Урок 8
Системы объектов. Состав и структура системы
Практическая работа №5 «Знакомимся с графическими возможностями текстового процессора» (задания 1–3)
Презентация «Системы объектов»
Ключевые слова:
• системный подход
• система
• структура
• системный эффект
• входы и выходы системы
• «чёрный ящик»
• системный подход
• система
• структура
• системный эффект
• входы и выходы системы
• «чёрный ящик»
Разнообразие систем
Состояние сложного, составного объекта определяется не только значениями его собственных признаков, но и состояниями объектов - частей. Например, автомобиль переходит в состояние торможения, когда нажата педаль тормоза.
Подход к описанию сложного объекта, при котором не просто называют его составные части, но и рассматривают их взаимодействие и взаимовлияние, принято называть системным подходом. При этом сложный объект называют системой, а его части — компонентами (элементами) системы.
Любой реальный объект достаточно сложен. Поэтому его можно рассматривать как систему.
Различают материальные, нематериальные и смешанные системы. В свою очередь, материальные системы разделяют на природные и технические (рис. 15).
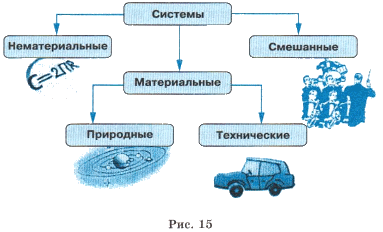
Примеры природных систем вам хорошо известны: Солнечная система, растение, живой организм и прочее.
Технические системы создаются людьми. Примеры технических систем: автомобиль, компьютер, система вентиляции.
Примеры нематериальных систем: разговорный язык, математический язык, нотные записи.
Смешанные системы содержат в себе материальные и нематериальные компоненты. Среди них можно выделить так называемые социальные системы. Социальные системы образуют люди, объединённые одним занятием, интересами, целями, местом проживания и т. д. Примеры социальных систем: оркестр, футбольный клуб, население города.
Состав и структура системы

Любая система определяется не только набором и признаками её элементов, но также взаимосвязями между элементами. Одни и те же элементы, в зависимости от объединяющих их взаимосвязей, могут образовывать различные по своим свойствам системы. Например, из деталей одного и того же конструктора ребёнок собирает разные сооружения.
Из одного и того же набора продуктов (мясо, капуста, картофель, морковь, лук, помидоры) мама может приготовить первое (щи) или второе (рагу) блюдо.
Из молекулы одного и того же химического вещества (углерода) состоят алмаз и графит. Но алмаз — самое твёрдое вещество в природе, а графит — мягкий, из него делают грифели для карандашей. А всё потому, что в алмазе молекулы углерода образуют кристаллическую структуру, а у графита — слоистую.
Структура — это порядок объединения элементов, составляющих систему.
Состав и структуру системы описывают с помощью схемы состава. В состав системы может входить другая система. Первую называют надсистемой, вторую — подсистемой. Имя надсистемы на схеме состава всегда располагают выше имён всех её подсистем. В этом случае говорят о многоуровневой структуре системы, в которой один и тот же компонент может одновременно быть надсистемой и подсистемой. Например, головной мозг — подсистема нервной системы птицы и надсистема, в состав которой входят передний мозг, средний мозг и т. д. (рис. 16).
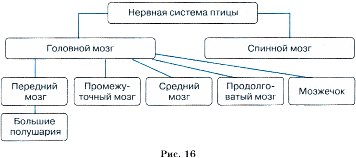
Во многих случаях связь между объектами очевидна, но не сразу понятно, в составе какой надсистемы их нужно рассматривать.
Например, дорожное покрытие изнашивается оттого, что по городу ездят автомобили, автобусы, троллейбусы и прочие наземные транспортные средства. Наземные транспортные средства и дороги — составные части транспортной системы города.
Дерево может погибнуть от насекомых - вредителей, если уменьшится численность птиц. Насекомые, птицы, деревья — компоненты системы «Парк» или «Лес» (рис. 17).
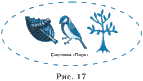
Главное свойство любой системы — возникновение системного эффекта. Заключается оно в том, что при объединении элементов в систему у системы появляются новые признаки, которыми не обладал ни один из элементов в отдельности.
В качестве примера системы рассмотрим самолёт. Главное его свойство — способность к полёту. Ни одна из составляющих его частей в отдельности (крылья, фюзеляж, двигатели и т. д.) этим свойством не обладает, а собранные вместе строго определённым способом, они такую возможность обеспечивают. Вместе с тем, если убрать из системы «самолёт» какой - нибудь элемент (например, крыло), то не только это крыло, но и весь самолёт потеряет способность летать.
Плакат «Системы»
Вопросы и задания
1. Что такое система? Приведите примеры материальных, нематериальных и смешанных систем.
2. Приведите пример систем, имеющих одинаковый состав, но разную структуру.
3. В чём суть системного подхода? Приведите пример.
4. В чём суть системного эффекта? Приведите пример.
5. Назовите компоненты Солнечной системы. Какие из них тоже можно рассматривать как системы?
6. В составе какой надсистемы можно описать нашу планету? Для каких объектов Земля сама является надсистемой?
7. Выделите подсистемы в следующих объектах, рассматриваемых в качестве систем: автомобиль; компьютер; школа; армия; государство.
8. Рассматривая объект «телевизор» как систему, выберите для него из списка подходящие входы и выходы: свет; звук; электромагнитные волны; электроэнергия; мускульная сила человека; изображение; цвет; пыль; грязь; тепло; холод; регулятор громкости; кнопка включения/выключения; стоимость.
9. Приведите свой пример взаимодействия системы и среды. Укажите входы и выходы системы.
10. Объясните смысл выражения «чёрный ящик». С какими «чёрными ящиками» человек сталкивается в быту?
Компьютерный практикум
Ресурсы ЕК ЦОР
1. Анимация «Модель Солнечной системы» (N 130547) | 2. Анимация «Дыхательная система» (N 142906) |
4. Интерактивная лаборатория "Чёрный ящик" (вариант ученика) (N 184058) | |
Компьютерный практикум
Работа 5 «Знакомимся с графическими возможностями текстового процессора»
Задания 1 - 3
 |  | Задание 1. Вставка рисунка из файла |
1. Откройте текстовый процессор.
2. Наберите следующий текст:

3. Вставьте в созданный вами документ рисунок Ал-Хорезми.bmp из папки Заготовки (Вставка - Рисунок ...);
4. Приведите документ к следующему виду:

Для этого:
 | 1) с помощью контекстного меню рисунка вызовите диалоговое окно Формат рисунка; 2) на вкладке Положение для параметра Обтекание установите значение вокруг рамки, для параметраГоризонтальное выравнивание — значение по правому краю; 3) при необходимости перетащите рисунок в нужное место. |
 | 1) с помощью контекстного меню рисунка вызовите команду Обтекание; поэкспериментируйте с режимами обтекания и выберите нужный; 2) с помощью контекстного меню рисунка вызовите команду Выравнивание; поэкспериментируйте с режимами выравнивания и установите нужный. |
5. Сохраните созданный вами документ в личной папке под именем Учёный.
6. Выясните, как связано имя Ал-Хорезми с важнейшим понятием информатики «алгоритм». Попытайтесь найти нужную информацию в сети Интернет. В случае затруднения нужную информацию можно найти в файле Происхождение термина.png (папка Заготовки). Добавьте 2-3 предложения по этому вопросу в созданный вами документ.
7. Сохраните изменения в том же файле и завершите работу с программой.
 |  | Задание 2. Шуточный рассказ в картинках |
1. Откройте файл Шутка.doc для
 или Шутка.odt для
или Шутка.odt для  из папки Заготовки.
из папки Заготовки. 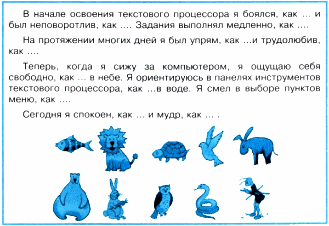
2. Замените пропуски подходящими по смыслу рисунками. При необходимости измените параметры рисунков с помощью команд контекстного меню рисунка.
3. Сохраните файл в личной папке и завершите работу с программой.
 | Задание 3. Создаём декоративные надписи |
1. Откройте текстовый процессор.
2. На вкладке Вставка в группе Текст активизируйте инструмент WordArtдля для вставки декоративного текста в документ. Рассмотрите варианты декоративных надписей.
3. Щёлкните мышью на понравившемся вам варианте надписи. Рассмотрите раскрывшееся диалоговое окно Изменение текста WordArt. В нём можно выбирать шрифт, его размер и начертание. Нажав клавишу
 ,очистите рабочее поле.
,очистите рабочее поле. 4. Введите текст надписи «ШКОЛА» и щёлкните на кнопке ОК.
5. Самостоятельно создайте ещё три варианта надписей.
6. Созданные надписи можно перемещать, удалять, изменять. Для этого надпись нужно выделить. Выделите одну из надписей — поместите на нее указатель мыши и выполните щелчок левой кнопкой мыши. Надпись выделена, если вокруг неё появилась рамочка с квадратиками. Чтобы снять выделение, можно щелкнуть в любом месте вне надписи.
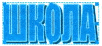
7. Измените расположение надписей на экране. Для этого:
1) выделите произвольную надпись;
2) удерживая нажатой левую кнопку мыши, перетащите надпись в другое место.
8. Оставьте на экране самую удачную надпись, а все другие удалите. Для этого:
1) выделяйте надписи;
2) нажимайте клавишу
 .
. 9. Выделите надпись. Обратите внимание на ставшую доступной вкладку Работа с объектами WordArt. С её помощью можно полностью изменить исходную надпись. Попытайтесь это сделать самостоятельно.

10. Сохраните файл в личной папке под именем Школа и закройте программу.
 | Задание 3. Создаём декоративные надписи |
1. Откройте текстовый редактор OpenOffice.org Writer.
2. Установите панель Рисование, щёлкнув на кнопке Функции рисования  панели Стандартная или выполнив команду Вид — Панели инструментов - Рисование.
панели Стандартная или выполнив команду Вид — Панели инструментов - Рисование.
 панели Стандартная или выполнив команду Вид — Панели инструментов - Рисование.
панели Стандартная или выполнив команду Вид — Панели инструментов - Рисование.
3. На панели Рисование найдите кнопку Галерея текстовых эффектов  , с помощью которой можно создавать различные красочные надписи. Щёлкните мышью на кнопке Галерея текстовых эффектов, щелчком выберите понравившийся текстовый эффект и нажмите кнопу ОК. На экране появится красочная надпись, окружённая восемью квадратиками-маркерами.
, с помощью которой можно создавать различные красочные надписи. Щёлкните мышью на кнопке Галерея текстовых эффектов, щелчком выберите понравившийся текстовый эффект и нажмите кнопу ОК. На экране появится красочная надпись, окружённая восемью квадратиками-маркерами.
 , с помощью которой можно создавать различные красочные надписи. Щёлкните мышью на кнопке Галерея текстовых эффектов, щелчком выберите понравившийся текстовый эффект и нажмите кнопу ОК. На экране появится красочная надпись, окружённая восемью квадратиками-маркерами.
, с помощью которой можно создавать различные красочные надписи. Щёлкните мышью на кнопке Галерея текстовых эффектов, щелчком выберите понравившийся текстовый эффект и нажмите кнопу ОК. На экране появится красочная надпись, окружённая восемью квадратиками-маркерами. 
4. Нажмите на клавишу  , надпись должна исчезнуть.
, надпись должна исчезнуть.
 , надпись должна исчезнуть.
, надпись должна исчезнуть.
5. Повторите пункт 3. Чтобы заменить стандартный текст надписи своим, выполните двойной щелчок на созданном объекте. Удалите словоFontwork и введите свой текст.

Для выхода из режима редактирования текста достаточно щёлкнуть мышью вне редактируемого поля либо нажать клавишу
 .
.
6. Поэкспериментируйте с инструментами панели Текстовые эффекты:

Внимание! Вы можете преобразовывать только выделенный объект, заключённый в рамку из маркеров-квадратиков. Чтобы выделить надпись, достаточно щёлкнуть на ней мышью при нажатой клавише
 .
.
7. Последовательно наводите указатель мыши на маркеры и на-блюдайте, как меняется его форма. Перетаскивая поочерёдно маркеры, попытайтесь изменить размеры надписи.
8. Попытайтесь перетащить жёлтый ромбик, находящийся рядом с надписью, и проследите за тем, как изменяется её форма.
9. С помощью инструментов панели Свойства рисунка измените толщину и цвет линий, цвет заливки надписи.

10. Сохраните файл в личной папке под именем Школа и закройте программу.
При выполнении практической работы вы научились
-вставлять в текстовые документы рисунки и изменять их свойства;
-создавать, изменять и перемещать декоративные надписи в текстовом процессоре;
-создавать простые графические объекты (фигуры) в текстовом процессоре;
-выделять графические объекты (фрагменты), перемещать и удалять их;
-редактировать графические объекты: изменять размеры и поворачивать, изменять цвет заливки, тип и цвет линии границы;
-копировать и размножать графические фрагменты;
-собирать сложные объекты из простых: устанавливать порядок следования, группировать;
-разделять сложные объекты на составные части.
-вставлять в текстовые документы рисунки и изменять их свойства;
-создавать, изменять и перемещать декоративные надписи в текстовом процессоре;
-создавать простые графические объекты (фигуры) в текстовом процессоре;
-выделять графические объекты (фрагменты), перемещать и удалять их;
-редактировать графические объекты: изменять размеры и поворачивать, изменять цвет заливки, тип и цвет линии границы;
-копировать и размножать графические фрагменты;
-собирать сложные объекты из простых: устанавливать порядок следования, группировать;
-разделять сложные объекты на составные части.

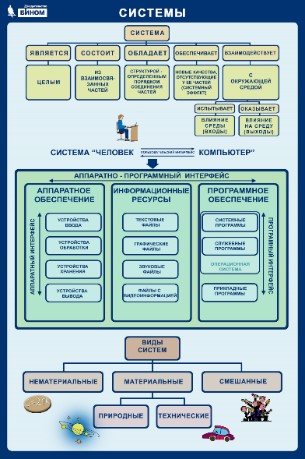

Комментарии
Отправить комментарий